Feedly has an easy to overview interface. While this interface is clean and simple, it is still full of bright colors. A great feature that adds to the clean feel is 'eliminate clutter', which keeps only the text of desired topic. Hell no mac os. Catch is an OS X application that runs in the menubar as an icon, and will automatically download any new torrent files in your ShowRSS feed to a folder you can choose, and optionally open them in your favorite BitTorrent client.
Mac OS Installation and Activation. Step 1: Register or log in to the Perkin-Elmer website. If you've registered in the past, but you're unsure of what email address you used or what your password may be, you can reregister. Step 2: Pick your software version. Once you've logged in, you'll be taken to the Perkin-Elmer software distribution page.
- Download. the Microsoft Remote Desktop app from the Mac App Store.
- Once downloaded and installed, click and open the Microsoft Remote Desktop app.
- You will see the following screen. Click Remote Resources.
- Fill in the URL (https://apps.easysoftcloud.com/rdweb/feed/webfeed.aspx), Username and Password fields with the appropriate information. Then, click Refresh.
- After clicking Refresh, the application(s)/remote desktop available to you will appear in the Remote Resources window (as shown below).
- You will always use the Microsoft Remote Desktop application to access your hosted session.
- Once you have set up access by completing the above steps, you can simply launch the Remote Desktop application and select your application or Remote Desktop from the Remote Resources list (shown in Step 5) for future logins.
- If you selected your application icon, the application will open.
- If you selected the Remote Desktop icon, you will be taken to your remote desktop.
- Please note that upon your first login you will need to set the local drive that will be accessible from the remote session.
- Click the dropdown, then click browse
- Use Shift + Command + H to select the users Home Folder or select the Home Folder from the Dropdown and click Choose.
- Make sure the Drive path is set to /Users/username (username is an example) Check the box 'Do not ask again…' and click Connect.
- Download. the Microsoft Remote Desktop app from the Mac App Store.
- Once downloaded and installed, click and open the Microsoft Remote Desktop app.
- You will see the following screen. Click Remote Resources.
- Fill in the URL (https://apps.easysoftcloud.com/rdweb/feed/webfeed.aspx), Username and Password fields with the appropriate information. Then, click Refresh.
- After clicking Refresh, the application(s) available to you will appear in the Remote Resources window (as shown below).
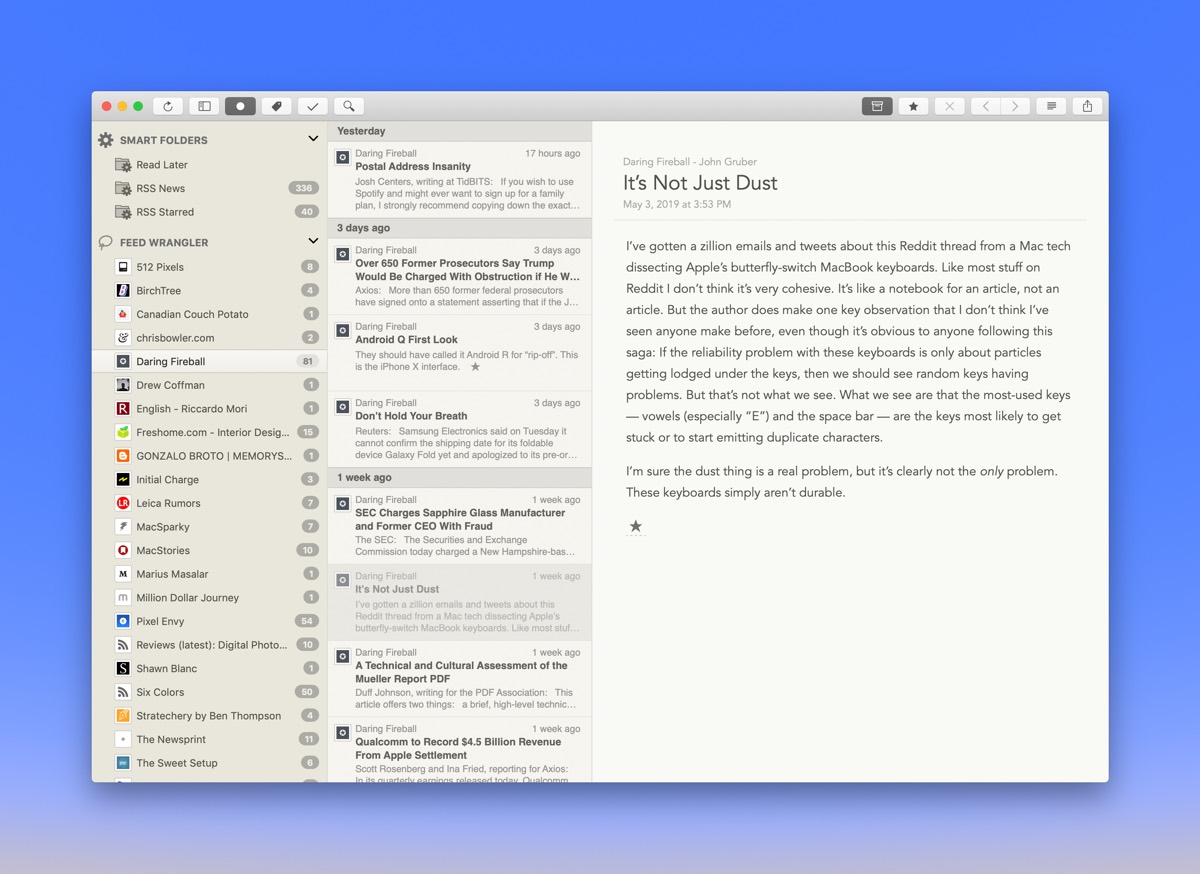
- You will always use the Microsoft Remote Desktop application to access your hosted session.
- Once you have set up access by completing the above steps, you can simply launch the Microsoft Remote Desktop application and select your application from the Remote Resources list (shown in Step 5) for future logins.
- Please note that upon your first login you will need to set the local drive that will be accessible from the remote session.
- Click the dropdown, then click browse
- Use Shift + Command + H to select the users Home Folder or select the Home Folder from the Dropdown and click Choose.
- Make sure the Drive path is set to /Users/username (username is an example) Check the box 'Do not ask again…' and click Connect.
- Download the Microsoft Remote Desktop app from the Mac App Store.
- Once downloaded and installed, click and open the Microsoft Remote Desktop app.
- You will see the following screen. Click on the 'gear' icon and then Preferences.
- On the Preferences window click on General and then click Choose Folder from the dropdown under 'If folder redirection..'.
- Use Shift + Command + H to select the users Home Folder or select the Home Folder from the Dropdown and click Choose.
- On the Preferences window click on User Accounts and then click on the + sign to access the Add User Account pop-up.
- Fill in your User Name and Password in the Add User Account pop-up and click Save.
- Close the Preferences window to return to the main screen.
- Click on the + sign to add a new Remote Resources.
- Fill in provided URL (https://apps.easysoftcloud.com/rdweb/feed/webfeed.aspx). Click 'Find Feed'.
- Select your account and click 'Add Feed'.
- Double click on your new Remote Resource to log into the hosted environment.
- You will always use the Microsoft Remote Desktop application to access your hosted session.
- Once you have set up access by completing the above steps, you can simply launch the Microsoft Remote Desktop application and select your resource from the Remote Resources list (shown in Step 12) for future logins.
It was always possible to add RSS feeds to Mac OS X Mail.app and I used it frequently just like many of you.
Unfortunately Apple killed RSS feeds in Mac OS X Mail.app with the release of Mac OS X Mountain Lion. The RSS feed in Mail.app simply disappeared and it isn't possible to subscribe to RSS feeds through Mail.app anymore unfortunately.
We have to find an alternative and there are many but first let's get our RSS feed URLs back so that we can continue.
Getting your list of RSS Feeds from Mail.app
Robo quest mac os. You can easily get the list of RSS feeds that you were subscribed to with Mail.app on Mac OS X.
Open your terminal and type/paste the following command and hit the Enter/Return key:
It will output the list of URLs for the feeds that you were subscribed to so that you can resubscribe to them using an alternative RSS news feed client.
Get a Popular RSS Feed Reader
Arminius mac os. Now you can go ahead and get software to load your existing and new RSS feeds into.
Here are some popular RSS feed reader apps for Mac OS X which are worth looking at:
RSS Toaster
Cost: $0.99
RSS Toaster is what we are all used to. It displays in a similar fashion to an email client like Mac OS X Mail.app itself. Feeds on the left, reading panel on the right with items at the top and the selected item's content below that. You should find this RSS reader easy to use and an easy transition from what you had in Mail.app previously.
Reeder
Cost: Free
Another great RSS feed reader and Reeder is very similar to RSS Toaster above, giving you a traditional interface to work with. My concern about Reeder is that it links up with your Google Reader account. When you start it up the first time it asks you to login with Google Reader and since Google Reader is being discontinued I'm not sure what this means and if Reeder will continue working as it should after Google Reader stops working. I assume not? For now, it looks great and it works well.
Feed Franklin Mac Os X
NewsBar – RSS News Reader for Mac OS X
Cost: $4.99
The NewsBar – RSS News Reader is a different approach to reading your RSS feeds. I personally prefer this since it integrates well with Mac OS X and you don't have a distinct, separate application where your RSS feeds are running that you have to switch to. It hooks to the notification centre to let you know about new items in feeds and it has a beautiful tab-controlled and fully customisable news bar where you can view all your feeds as well as quickly share, bookmark, etc.
Leaf RSS Reader
Cost $4.99
Leaf RSS Reader for Mac OS X provides an elegant, clean and simple way of reading RSS feeds on your Mac. It shows all feed items in an easy to read window and slides out the item content as you click on it. This reader makes it easy to catch the highlights of your RSS feeds and click through to the ones that you would like to read more about.
RSS Reader
Feed Franklin Mac Os 11

- You will always use the Microsoft Remote Desktop application to access your hosted session.
- Once you have set up access by completing the above steps, you can simply launch the Microsoft Remote Desktop application and select your application from the Remote Resources list (shown in Step 5) for future logins.
- Please note that upon your first login you will need to set the local drive that will be accessible from the remote session.
- Click the dropdown, then click browse
- Use Shift + Command + H to select the users Home Folder or select the Home Folder from the Dropdown and click Choose.
- Make sure the Drive path is set to /Users/username (username is an example) Check the box 'Do not ask again…' and click Connect.
- Download the Microsoft Remote Desktop app from the Mac App Store.
- Once downloaded and installed, click and open the Microsoft Remote Desktop app.
- You will see the following screen. Click on the 'gear' icon and then Preferences.
- On the Preferences window click on General and then click Choose Folder from the dropdown under 'If folder redirection..'.
- Use Shift + Command + H to select the users Home Folder or select the Home Folder from the Dropdown and click Choose.
- On the Preferences window click on User Accounts and then click on the + sign to access the Add User Account pop-up.
- Fill in your User Name and Password in the Add User Account pop-up and click Save.
- Close the Preferences window to return to the main screen.
- Click on the + sign to add a new Remote Resources.
- Fill in provided URL (https://apps.easysoftcloud.com/rdweb/feed/webfeed.aspx). Click 'Find Feed'.
- Select your account and click 'Add Feed'.
- Double click on your new Remote Resource to log into the hosted environment.
- You will always use the Microsoft Remote Desktop application to access your hosted session.
- Once you have set up access by completing the above steps, you can simply launch the Microsoft Remote Desktop application and select your resource from the Remote Resources list (shown in Step 12) for future logins.
It was always possible to add RSS feeds to Mac OS X Mail.app and I used it frequently just like many of you.
Unfortunately Apple killed RSS feeds in Mac OS X Mail.app with the release of Mac OS X Mountain Lion. The RSS feed in Mail.app simply disappeared and it isn't possible to subscribe to RSS feeds through Mail.app anymore unfortunately.
We have to find an alternative and there are many but first let's get our RSS feed URLs back so that we can continue.
Getting your list of RSS Feeds from Mail.app
Robo quest mac os. You can easily get the list of RSS feeds that you were subscribed to with Mail.app on Mac OS X.
Open your terminal and type/paste the following command and hit the Enter/Return key:
It will output the list of URLs for the feeds that you were subscribed to so that you can resubscribe to them using an alternative RSS news feed client.
Get a Popular RSS Feed Reader
Arminius mac os. Now you can go ahead and get software to load your existing and new RSS feeds into.
Here are some popular RSS feed reader apps for Mac OS X which are worth looking at:
RSS Toaster
Cost: $0.99
RSS Toaster is what we are all used to. It displays in a similar fashion to an email client like Mac OS X Mail.app itself. Feeds on the left, reading panel on the right with items at the top and the selected item's content below that. You should find this RSS reader easy to use and an easy transition from what you had in Mail.app previously.
Reeder
Cost: Free
Another great RSS feed reader and Reeder is very similar to RSS Toaster above, giving you a traditional interface to work with. My concern about Reeder is that it links up with your Google Reader account. When you start it up the first time it asks you to login with Google Reader and since Google Reader is being discontinued I'm not sure what this means and if Reeder will continue working as it should after Google Reader stops working. I assume not? For now, it looks great and it works well.
Feed Franklin Mac Os X
NewsBar – RSS News Reader for Mac OS X
Cost: $4.99
The NewsBar – RSS News Reader is a different approach to reading your RSS feeds. I personally prefer this since it integrates well with Mac OS X and you don't have a distinct, separate application where your RSS feeds are running that you have to switch to. It hooks to the notification centre to let you know about new items in feeds and it has a beautiful tab-controlled and fully customisable news bar where you can view all your feeds as well as quickly share, bookmark, etc.
Leaf RSS Reader
Cost $4.99
Leaf RSS Reader for Mac OS X provides an elegant, clean and simple way of reading RSS feeds on your Mac. It shows all feed items in an easy to read window and slides out the item content as you click on it. This reader makes it easy to catch the highlights of your RSS feeds and click through to the ones that you would like to read more about.
RSS Reader
Feed Franklin Mac Os 11
Cost: $1.99
This is one of the most popular RSS reader apps in the Mac App Store. It provides a clean, uncluttered interface without any images, showing your RSS feed items so that you can click on them and view more. It handles perfectly from the taskbar/statusbar as well so you'll never miss any news or articles. If you like the looks of it, get RSS Reader for your Mac today.
